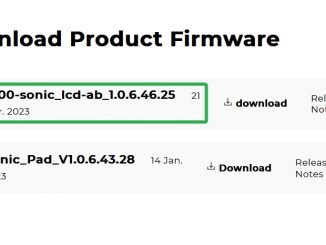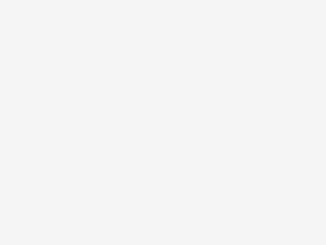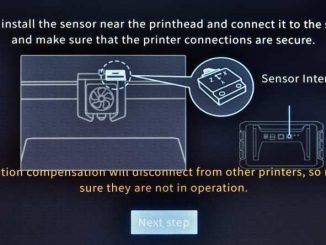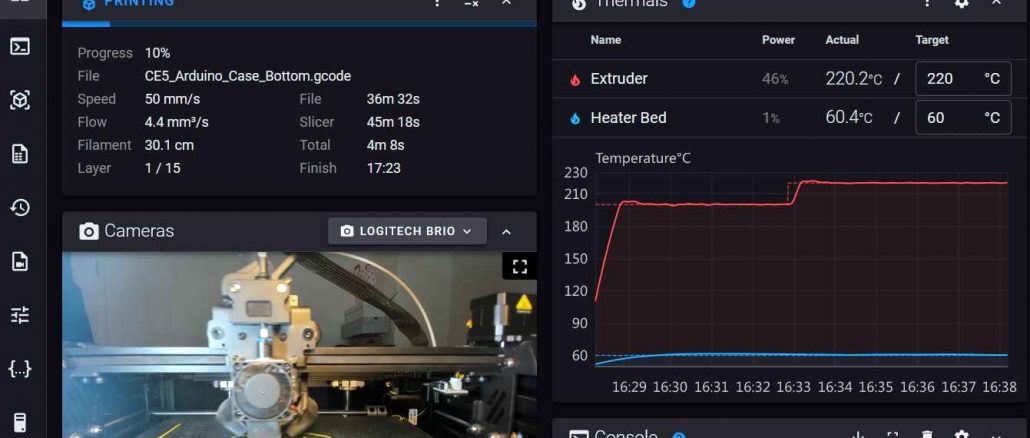
Wie verbinde ich das Creality Sonic Pad mit dem 3D-Drucker Ender-5 S1
Was ist und macht das Creality Sonic Pad?
Das Creality Sonic Pad ist eine Hardware-Erweiterung für FDM/FFF 3D-Drucker. Das Creality Sonic Pad entlastet den 3D-Drucker bei rechenintensiven Arbeiten und optimiert die Steuerung der gesamten Mechanik. Das Gerät wird an den USB-Anschluss des 3D-Druckers angeschlossen und übernimmt fortan die Arbeit des Drucker-internen Controller Board.
In diesem Beitrag geht es um die Anbindung eines 3D-Druckers, der bereits vom Creality Sonic Pad vorkonfiguriert ist!
Wie richte ich das Creality Sonic Pad ein?
Bevor es losgeht, musst Du verschiedene Einstellungen am Creality Sonic Pad vornehmen. Dazu gehören:
- Einverständniserklärung einwilligen
- Zeitzone auswählen
- Land eingeben
- Verbindung mit Internet herstellen
- möglicherweise Firmware aktualisieren
Wie aktualisiere ich die Firmware des Creality Sonic Pad?
Die 3D-Drucker Hardwareerweiterung mit der Klipper Software (das Creality Sonic Pad) ist ein noch neues Produkt (April 2023). Die Firmware enthält nur für wenige Drucker der Creality Ender Serie eine Vorkonfiguration. Doch von Monat zu Monat werden es immer mehr 3D-Drucker, die ganz einfach – ohne komplizierte Setup Einstellungen – mit dem Sonic-Pad verwendet werden können.
Wie du die Firmware des Creality Sonic Pad updatest, aktualisierst, erfährst du im Beitrag „Creality Sonic Pad: Firmware Update / Aktualisierung„.
Wie verbinde ich das Creality Sonic Pad mit meinem 3D-Drucker?
Das Anschließen des 3D-Druckers mit dem Creality Sonic Pad ist denkbar einfach – wenn alles richtig gemacht wird.
Wähle Deinen 3D-Drucker aus
Ich möchte einen Creality Ender-5 S1 mit dem Creality Sonic Pad verbinden. Dank der vorangegangenen Firmware-Aktualisierung kann ich diesen Drucker auf dem Pad ganz einfach per Touch-Display auswählen.
Achte auf Folgendes: Es gibt einen (normalen) Ender-5 S1 in der Liste vorkonfigurierter Drucker und einen Ender-5 S1 ohne Endschalter auf der Z-Achse (NO Z-Switch).
Es gibt mittlerweile Versionen des Ender-5 S1 ohne Endschalter auf der Z-Achse, da dieser im Grunde überflüssig ist.
Stecke ein USB-Stick mit SD-Karten-Adapter an das Sonic Pad
Das Creality Sonic Pad möchte jetzt – speziell für den von Dir ausgewählten 3D-Drucker – eine optimierte Firmware generieren und auf eine SD-Karte speichern. Diese SD-Card musst Du anschließend in den 3D-Drucker stecken. Die Firmware Deines 3D-Druckers (höchstwahrscheinlich Marlin) wird mit einer benutzerdefinierten Firmware überschrieben, ersetzt.
Achtung: Das Sonic Pad hat keinen Slot für SD-Karten, nutze ein USB-Stick mit einem SD-Karten-Adapter an der USB2 Buche (links unten)!
Stolperfalle: Speichere die neue benutzerdefinierte Firmware nicht auf den USB-Stick, der zum Lieferumfang des Sonic Pad gehört – am Ender-5 S1 kann der USB 2 Stick nicht angeschlossen werden!
Wahrscheinlich wirst Du so lang Berichte lesen oder eine passende SD-Karte suchen, bis das Display des Sonic Pad erlischt. Keine Panik, du musst es nicht mit dem on/off-Schalter „aktivieren“ und alle Eingaben erneut vornehmen.
Wenn der Bildschirm ausgeht: einfach kurz antippen und das Sonic Pad wacht wieder aus dem Standby Modus auf.
Folge den Anweisungen auf dem Bildschirm des Sonic Pads. Die angepaßte Firmware für den Ender-5 S1 wird jetzt auf der SD-Karte im Adapter des USB-Stick gespeichert.
Der USB-Stick des Druckers Ender-5 S1 verfügt über einen eingebauten SD-Karten Adapter, was an dieser Stelle sehr praktisch ist.
Stecke die SD-Karte in den 3D-Drucker zum Flashen
Jetzt musst du die 3D-Drucker Firmware flashen, überspielen. Das geschieht, indem Du die SD-Karte mit der neuen Firmware in den SD-Slot des Ender-5 S1 steckst.
- Schalte den Ender-5 S1 aus
- Steck die SD-Karte in den Drucker rein
- Schalte den Ender-5 S1 an
- Die Firmware des Ender wird geflasht
- Verbinde den Ender-5 S1 per USB-3.1 Kabel mit dem Creality Sonic Pad
- Nutze am Sonic Pad den USB1 Port (linke Seite oben)!
- Schalte den Ender-5 S1 an
Achtung: Du musst den USB1 Port am Creality Sonic Pad verwenden. Nutzt Du einen der drei anderen USB-Anschlüsse des Sonic Pads, kommt keine Verbindung zwischen Sonic Pad und 3D Drucker zustande!
Das Sonic Pad dankt es Dir mit einem „Connected successfully“, woraufhin du auf „Next step“ klickst. Der nächste Schritt leitet einen self-test ein.
Der Selbst-Test
Wenn du alles richtig gemacht hast, ist der 3D-Drucker nun erfolgreich mit dem Creality Sonic Pad verbunden, welches jetzt den angeschlossenen Drucker einem self-test unterzieht. Während des etwa 30 Minuten dauernder Prozess sollte die Heizplatte frei von Gegenständen sein.
- Der Lüfter des Hotend wird geprüft
- Der Druck-Lüfter wird gecheckt.
- Nivellierung/ Levelling der z-Achse
- manuell Einstellen mit Papierblatt
- Auto Levelling
- Temperatur für Heizbett wählen (60°C bei PLA)
- warten bis Heizbett-Temperatur erreicht ist
- Klick auf „Start Calibration“
WebCam mit dem Creality Sonic Pad nutzen
Wenn Sie eine Webcam in Verbindung mit Cura und der Klipper-Erweiterung „Sonic Pad“ vom Hersteller Creality verwenden möchten, geht das ganz einfach – wenn man weiß, wo man was eintragen muss.
Zuerst benötigen Sie die URL des Sonic Pad im WLAN Netzwerk. Das ist die URL, mit welcher der Computer den 3D-Drucker über das Sonic Pad fernsteuert. An diese Adresse wird der folgende Zusatz gehangen:
http://192.168.178.30/webcam/?action=stream
Sie müssen auf jeden Fall das Cura-Plugin „Moonraker“ installiert haben. Es ermöglicht die Fernsteuerung und Überwachung ihres Druckers.
Schlusswort
Bei der ersten Inbetriebnahme des Creality Sonic Pad und eines 3D-Druckers müssen etliche Video-Minuten studiert werden, vor allem, wenn Du nicht wirklich gut Englisch verstehst.
Als Video kann ich DIESES auf Youtube empfehlen.
Letzte Änderung am 11. Mai 2024